Оптимизация Windows: ускорение работы системы
В данной статье рассмотрим некоторые методы ускорения работы Windows на компьютере и ноутбуке. Это может быть актуально для разных версий, но здесь примером будет служить именно Windows 10, потому что я использую и хорошо знаю эту систему. Прежде чем следовать инструкциям, отключать ту или иную службу, рекомендую полностью ознакомиться с пошаговой инструкцией.
Шаг 1. Отключить индексацию Windows
По большей части загрузка диска происходит из-за работы системных процессов. Особенно это заметно, если используется старый жесткий диск. Чтобы это проверить, необходимо зайти в Диспетчер задач, вкладка — Процессы и провести сортировку, нажав на процент загруженности диска. Вероятно, на одном из первых мест будет Узел службы, а процент загруженности диска будет скакать от 10 до 90% и даже 100%.
Первое, что можно сделать, это зайти в свойства диска С и на вкладке Общее убрать галочку на «Разрешить индексировать содержимое файлов на этом диске в дополнение к свойствам файла».

После нажатия на кнопку «ОК» откроется новое окно подтверждения изменения атрибутов. Здесь выбираем «К диску С:\ и ко всем вложенным папкам и файлам». Нажимаем «ОК».

Далее на правах администратора даем согласие на изменение атрибутов нажатием на Продолжить. В случае открытия окна с ошибкой изменения атрибутов, нажимаем Пропустить все. В этом случае некоторые файлы с этой атрибутикой останутся, но это допустимо, наша цель – добиться, чтобы не было индексации.

В зависимости от того, сколько файлов на диске, процедура может занять от 10 минут до 1 часа. Внимание! После окончания процедуры, в окне Свойств диска С необходимо нажать «ОК», иначе изменения сбросятся.
Шаг 2. Отключить центр обновлений Windows и Windows Search
Windows можно обновить вручную, но система любит обновляться и без согласия пользователя. Чтобы это исключить и обновляться только при необходимости, нужно зайти в управление компьютером Пуск -> Управление компьютером (правой кнопкой). Далее Службы и приложения -> Службы.

Здесь нужно найти Центр обновлений Windows и щелкнуть по нему правой кнопкой мыши, выбрать Свойства. Откроется такое окошко, в котором в выпадающем списке Тип запуска выбираем Отключена. Нажимаем «ОК».

После этого обратно переходим к окну Управление компьютером и либо перезапускаемся, либо останавливаем службу (лучше перезапуститься). Остановка может быть как моментальной, так и производиться несколько минут.

Чтобы ускорить этот процесс, предварительно можно зайти в Параметры -> Обновления и безопасность, проверяем наличие обновлений, обновляемся. Если у вас стоит галочка, то последние обновления установлены.

После отключения Центра обновлений рекомендую включать обновление раз в месяц. Разработчики постоянно исправляют «глюки» и ошибки, оптимизируют работу системы, позволяя ей работать быстрее, а также добавляют новые возможности. Такими могут являться улучшенные средства диагностики неполадок, поддержка современного оборудования и т.п.
У Windows 10 отключение обновлений можно произвести проще. Переходим в Параметры -> Обновления и безопасность -> Дополнительные параметры. Здесь находим пункт Приостановка обновлений, открываем выпадающий список и выбираем самую последнюю дату. Максимальная приостановка – 35 дней. Далее система начнет скачивание и установку новых обновлений, после чего приостановку можно будет сделать вновь.
Windows Search — еще один процесс, который может тормозить систему. Отключить его можно в том же окне Управление компьютером таким же образом, что и Центр обновлений. Однако если предыдущие манипуляции снизили загруженность диска до требуемого уровня, то отключение данной службы может быть не целесообразным.
Шаг 3. Отключение ненужных параметров.
В первую очередь рекомендую зайти в Параметры -> Конфиденциальность -> Фоновые приложения и отключить все приложения, работа которых в фоновом режиме вам не нужна. Из всех приложений лично у меня остались включены:
- Безопасность
- Будильники и часы
- Запись голоса
Далее – вернуться к Параметрам и выбрать пункт Игры. В открывшемся окне отключаем функцию для записи. Если Вы включаете запись в играх, то выключать данную функцию не стоит, либо ее можно включать при необходимости.
Более подробный гайд по оптимизации Windows 10 смотрите в видео:
А как вам вам удалось очистить систему от мусора и оптимизировать работу компьютера? Поделитесь опытом в комментариях 😊
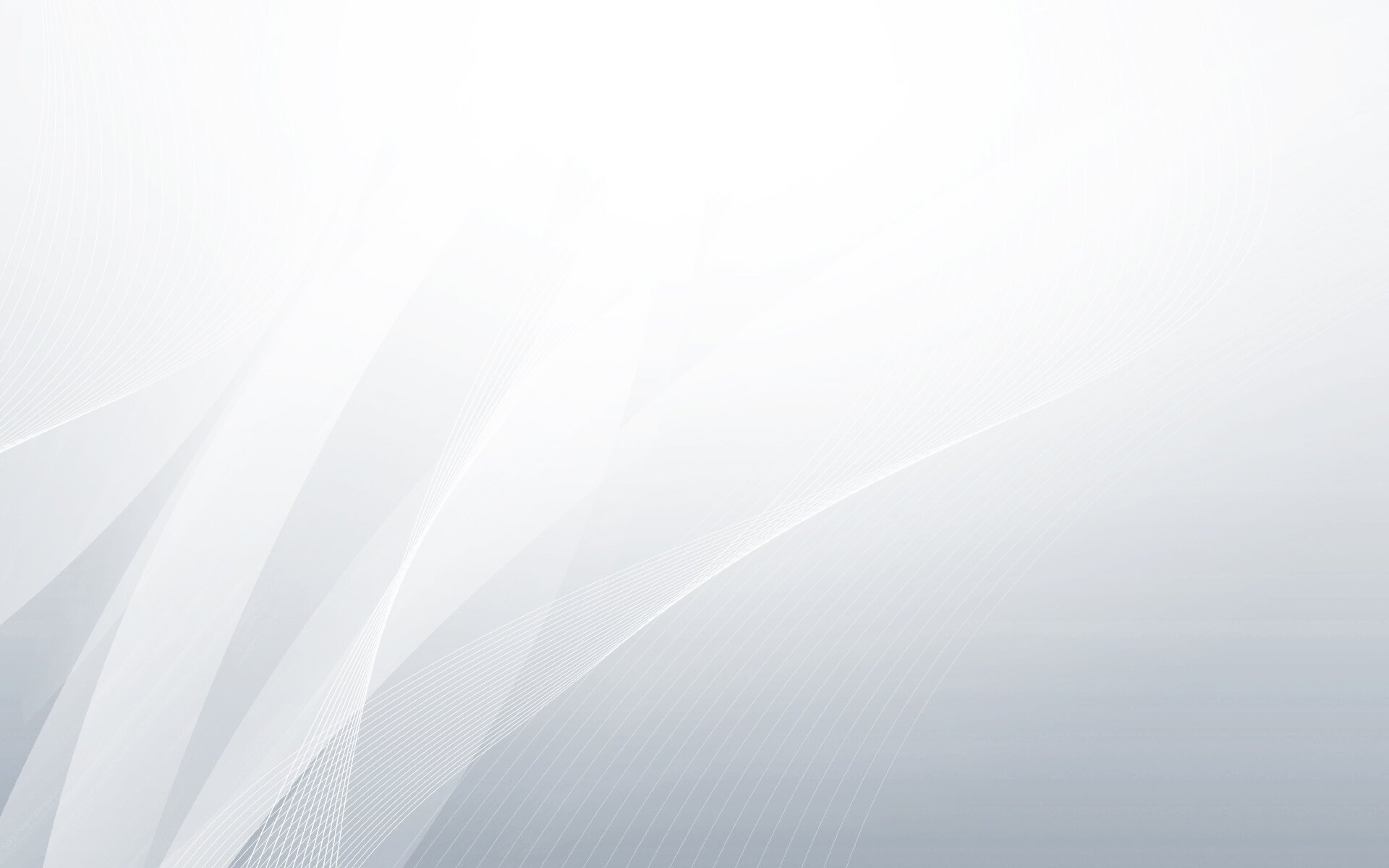

Просто купи ссд и не насилуй свою систему!